Reduzir o tamanho das fotos tiradas com câmeras digitais é muito fácil com o CorelDRAW. Vamos aprender nesta página como é fácil deixar a foto do tamanho que desejarmos para enviar por e-mail, colocar em blogs, sites ou para qualquer outra finalidade, tudo de forma fácil, mesmo sem conhecimentos em CorelDRAW.
Caso a versão do seu CorelDRAW seja diferente daquela usada neste mini curso, você precisará fazer apenas uma analogia e conseguirá reduzir a foto da mesma maneira.
Depois que você abrir o CorelDRAW, no menu “arquivo”, clique em “novo” (ou pressione Ctrl + N), para criar uma página de editoração nova. O CorelDRAW exibirá o layout de editoração, igual a imagem abaixo:

Agora é só importar a foto para o CorelDRAW, para isso, basta ir ao menu “arquivo” e clicar em “importar” (ou simplesmente pressione Ctrl + I).
A janela importar será aberta, nela você irá navegar e localizar a foto que deverá estar em alguma pasta do seu computador. Ao encontrar a foto, clique duas vezes sobre o nome da foto, para que a mesma seja aberta pelo CorelDRAW, conforme imagem abaixo:

Ao clicar duas vezes sobre o arquivo da foto, o CorelDRAW exibirá como cursor do mouse a seguinte imagem indicada pela seta vermelha:
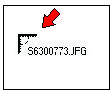
Quando o ícone do mouse assumir a forma acima, dê um clique no botão do mouse e a foto será aberta na área de edição do CorelDRAW. Não arraste o mouse com o botão clicado, efetue apenas um clique único, então, a foto será aberta em tamanho real:

Após abrir a foto no CorelDRAW pelo comando “importar”, a redução será feita com o comando “exportar”.
Tenha a certeza que a foto está selecionada, basta dar um clique sobre ela.
No menu arquivo, clique em “exportar” (ou melhor ainda, simplesmente pressione Ctrl + E). O CorelDRAW exibirá a janela de exportação de arquivo.
Escolha um local onde deseja salvar a nova foto que será exportada, isso não irá alterar em nada a foto original e clique no botão “exportar”, veja a imagem abaixo:

O CorelDRAW exibirá uma segunda janela, a janela “converter em bitmap”. É nesta janela que será configurado o novo tamanho da foto, para isto, basta definir um valor no campo resolução, que na imagem abaixo está indicado pela seta:
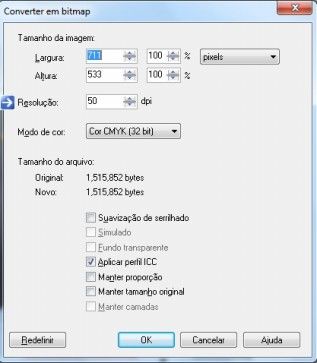
A resolução é definida em DPI, quanto mais próximo a zero, menor ficará a foto. Portanto, após exportar a foto, caso não esteja a seu contento, diminua ainda mais o valor do campo resolução.
Lembre-se que não será afetado em nada a foto original.
Após definir um valor no campo resolução, clique no botão “Ok” da janela, será mostrado a terceira e última janela, a janela “exportar jpg” (caso você tenha optado por exportar em formato jpg na primeira janela).
Nesta última janela, defina a qualidade em que a nova foto será salva, no campo “compactação”, indicado pela seta na imagem abaixo, defina um valor. Quanto mais próximo a zero, melhor será a qualidade fianal pois, menor será a compactação do arquivo.
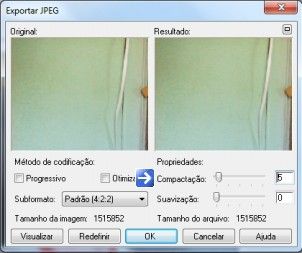
Para máxima qualidade, defina o número zero neste campo. Porém, quanto melhor a qualidade, maior será o peso do arquivo salvo. Verifique isso se for enviar a foto por e-mail por exemplo, pois o arquivo poderá ficar bastante pesado.
Após definir o nível de compactação, clique em “Ok” nesta janela e a nova foto, com novo tamanho, estará salva no local que você definiu na primeira janela.
Caso a foto ainda esteja grande, retorne ao CorelDRAW e repita o procedimento, diminuindo ainda mais o valor do campo resolução na segunda janela da ferramenta exportar.

Explicação bem simples e clara. se todos fossem assim… o que eu rodei nesse google mas valeu a pena.
Obrigada! meeeeeeixmo. 😉